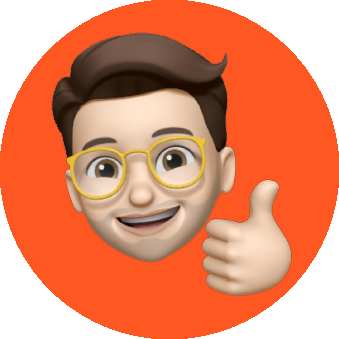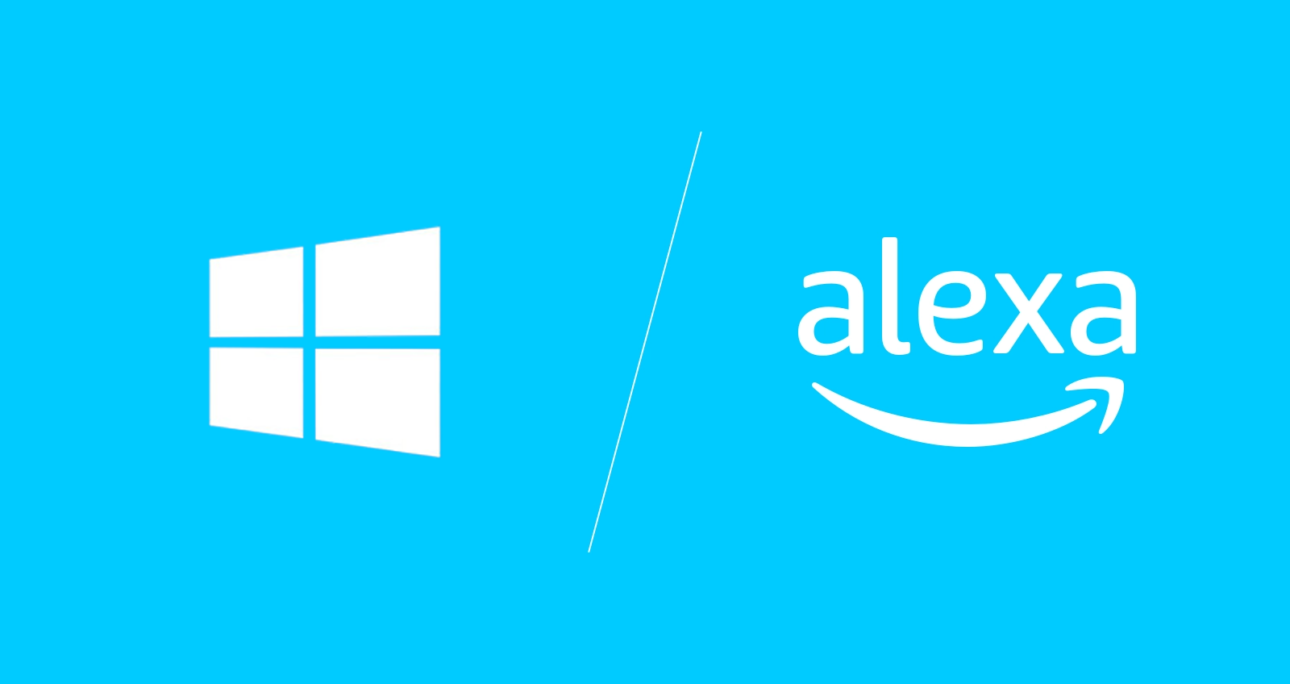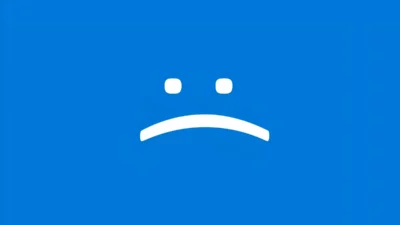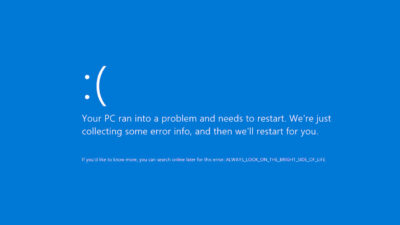Alexa ormai è sempre più presente nelle nostre vite e nelle nostre case e semplifica molti aspetti della nostra quotidiana. Ma sapevi che puoi utilizzarla anche per accendere il tuo computer? Con l’aiuto di pochi accorgimenti è infatti possibile utilizzare l’assistente vocale di Amazon per avviare il tuo PC solamente attraverso i comandi vocali , così da poter preparare la postazione di lavoro ancor prima di sederci di fronte o programmare anche l’accensione del computer ad orari prestabiliti, così da rendere il PC davvero smart e integrato con il resto della casa e dei dispositivi domotici.
In questo articolo, vedremo come configurare Alexa per l’accensione del computer, e quali sono i passaggi da seguire per rendere la tua esperienza di utilizzo del PC ancora più comoda e smart.
Operazioni preliminari su PC
Se vuoi accendere il tuo computer utilizzando i comandi vocali di Alexa, devi attivare la funzione Wake-On-LAN (WOL), che funziona solo quando il tuo computer è collegato tramite cavo Ethernet e non via Wi-Fi.
Per attivare la funzione WOL, dovrai prima accedere al BIOS/UEFI del tuo computer, spesso i produttori di PC usano diversi tasti di accesso al BIOS. Le schede madre più moderne usano il tasto CANC (DEL), ma i laptop e i desktop sono meno coerenti tra loro. Ad esempio, F2 potrebbe funzionare su un PC di Asus, mentre per un Acer dovrete premere F10, quindi in base alla combinazione di tasti del vostro computer accediamo al BIOS/UEFI.
Una volta nel BIOS/UEFI, andiamo alla sezione Advanced > APM e cerca la voce Wake-On-LAN (può anche essere indicata con nomi diversi come WOL LAN, Power On by PCIE/PCI, Magic Packet Wake Up, Wake up on PCI Event, Magic Packet). Abilitiamo questa voce e salva le impostazioni.
N.B QUEST’ULTIMA PROCEDURA POTREBBE VARIARE IN BASE ALL MODELLO DI SCHEDA MADRE CHE UTILIZZI
Dopo aver abilitato la funzione WOL nel BIOS/UEFI, bisogna configurare alcune impostazioni all’interno di Windows.
Configurazione su Windows
Apriamo il pannello di controllo, clicchiamo su rete e internet e poi su centro connessioni rete e condivisione.
Qui sulla colonna di sinistra facciamo click su modifica impostazioni scheda e dalla pagina che si apre e clicchiamo con il tasto destro sulla sulla scheda di rete Ethernet (LAN) che stiamo utilizzando e poi selezioniamo la voce proprietà all’interno del menù a tendina e poi nella nuova finestra in alto clicchiamo su configura.
Successivamente clicchiamo su Avanzate e cerchiamo e abilitiamo la voce Wake on Magic Packet
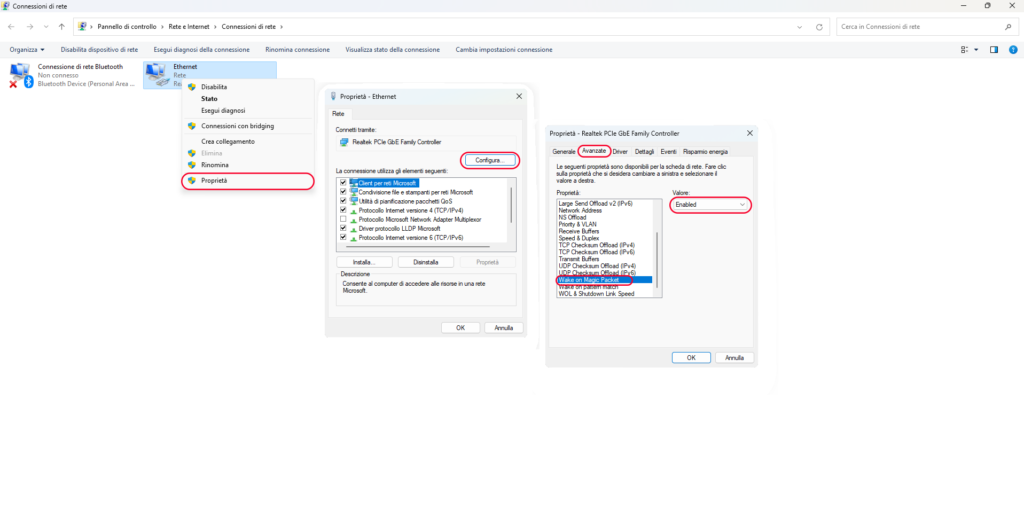
Premiamo il tasto OK per salvare le impostazioni e per renderle effettive.
Per evitare problemi futuri con l’inoltro della porta che permette l’accensione del PC da remoto apriamo il menu Start, cerchiamo l’app PowerShell, facciamo clic destro sull’app, premiamo su Esegui come amministratore e, nel terminale che si aprirà, digitiamo i seguenti comandi:
netsh advfirewall firewall add rule name="Wake UDP" dir=in action=allow profile=any localport=9 protocol=UDP edge=yes
netsh advfirewall firewall add rule name="Wake TCP" dir=in action=allow profile=any localport=9 protocol=TCP edge=yes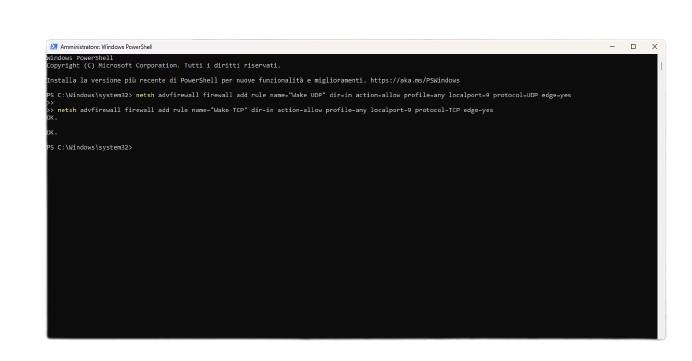
Premiamo Invio per eseguire i comandi e riavviamo il computer.
Prima di procedere allo step successivo della guida, ci occorrerà recuperare il MAC Address della nostra scheda di rete Ethernet.
Il Mac Address o indirizzo Mac è un identificativo univoco che contrassegna ogni scheda di rete sia ethernet, sia wireless.
Se si vuole ricavare l’indirizzo MAC del proprio computer occorre andare nel prompt dei comandi e digitare il comando ipconfig /all . Alla voce Indirizzo fisico della Scheda Ethernet troviamo il nostro Mac Adress, Ogni indirizzo MAC viene rappresentato in esadecimale, tramite 6 ottetti, seguendo uno schema come questo: 68-07-15-99-AF-81.
Fatto questo siamo pronti a passare allo step successivo.
Attivazione comandi vocali Alexa
Ora che il computer è pronto per essere risvegliato “a distanza”, apriamo il sito della skill che utilizzeremo su Alexa, ossia WoLskill.
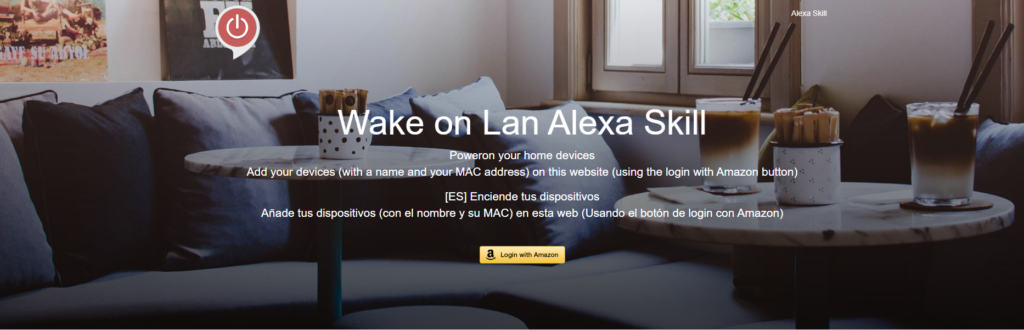
Dal sito che si aprirà premiamo sul pulsante Login with Amazon e inseriamo le credenziali d’accesso dell’account Amazon associato all’Echo o all’Echo Dot che utilizziamo, una volta effettuato il login nella stessa pagina scorrete verso il basso ed avrete un campo dove inserire il nome del PC (a vostra scelta) e l’indirizzo MAC , una volta completato l’inserimento dei dati premiamo sul tasto Add
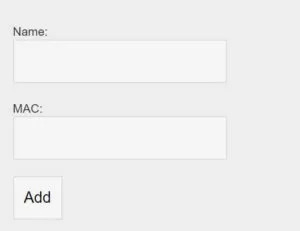
Ora che è tutto pronto, è necessario aggiungere la SKILL sull’App di Alexa. Per fare ciò, è necessario innanzitutto accedere o scaricare l’App Amazon Alexa sul vostro dispositivo Android o iPhone/iPad). Dopodiché recatevi nella sezione Altro dal menù presente in basso e nella schermata successiva cliccate Skill e giochi.
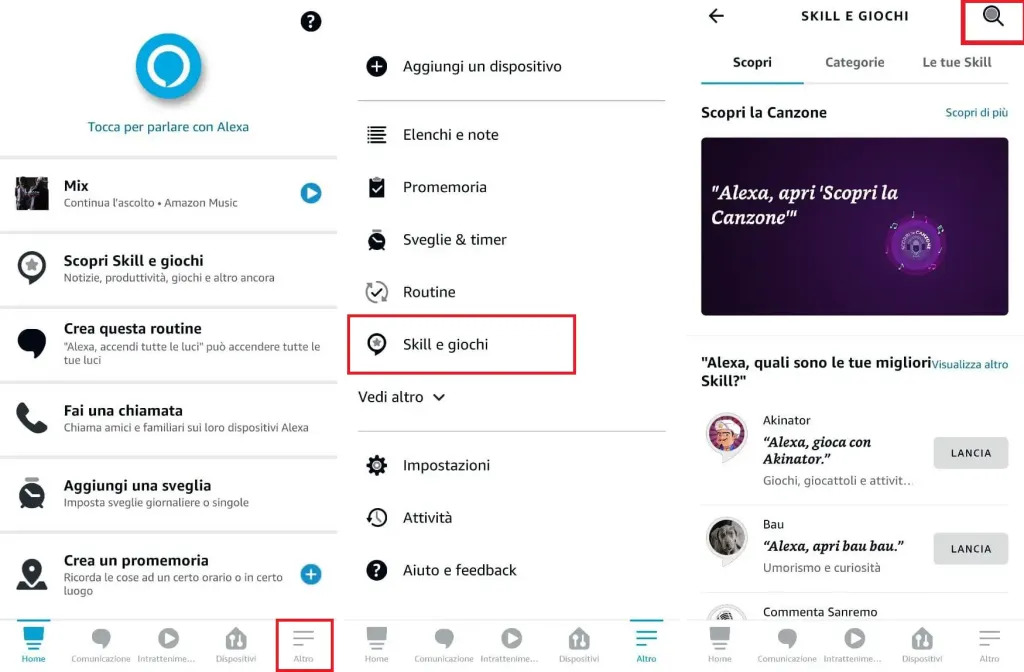
In alto a destra è presente l’icona a forma di lente di ingrandimento, cliccateci su e digitate: Wake on Lan (di Oscar Penelo), una volta individuato, fate un clic su di esso per aprire la pagina dedicata. Premete poi il pulsante Abilita all’uso e seguite le istruzioni a schermo per collegare l’account.
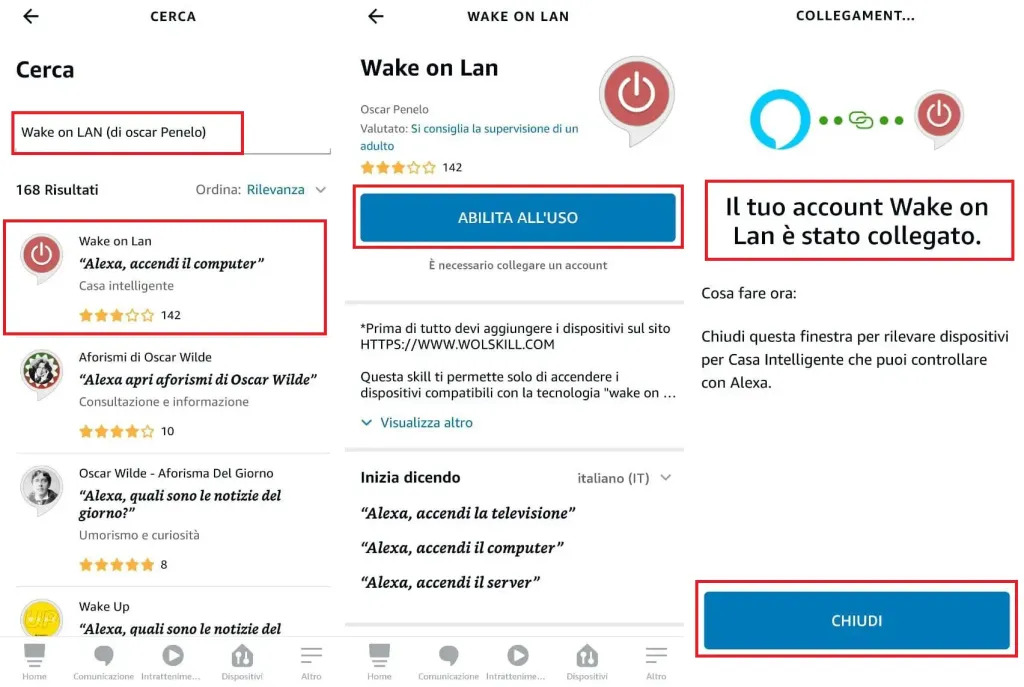
Al termine dell’operazione, se tutto è andato per il verso giusto, l’App vi darà il seguente messaggio: Il tuo account Wake on Lan è stato collegato.
Adesso, non vi resta che verificare se tutto funziona alla perfezione. Per fare ciò, è sufficiente cliccare su Start con il tasto destro del mouse poi passare con quest’ultimo su chiudi o disconnetti e infine cliccare su Ibernazione.
Una volta fatto, per accendere il PC con Alexa, vi basterà dire la seguente frase: “Alexa, accendi il” seguito dal nome che avete assegnato al PC precedentemente. Io personalmente ho inserito nel riquadro name: Computer e quindi mi basterà dire semplicemente: Alexa, accendi il Computer. Nient’altro. Semplice vero?