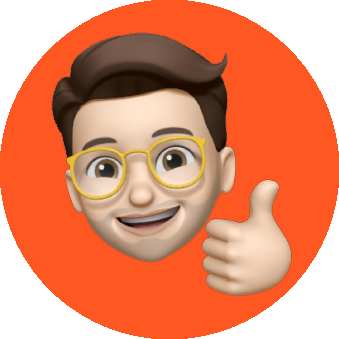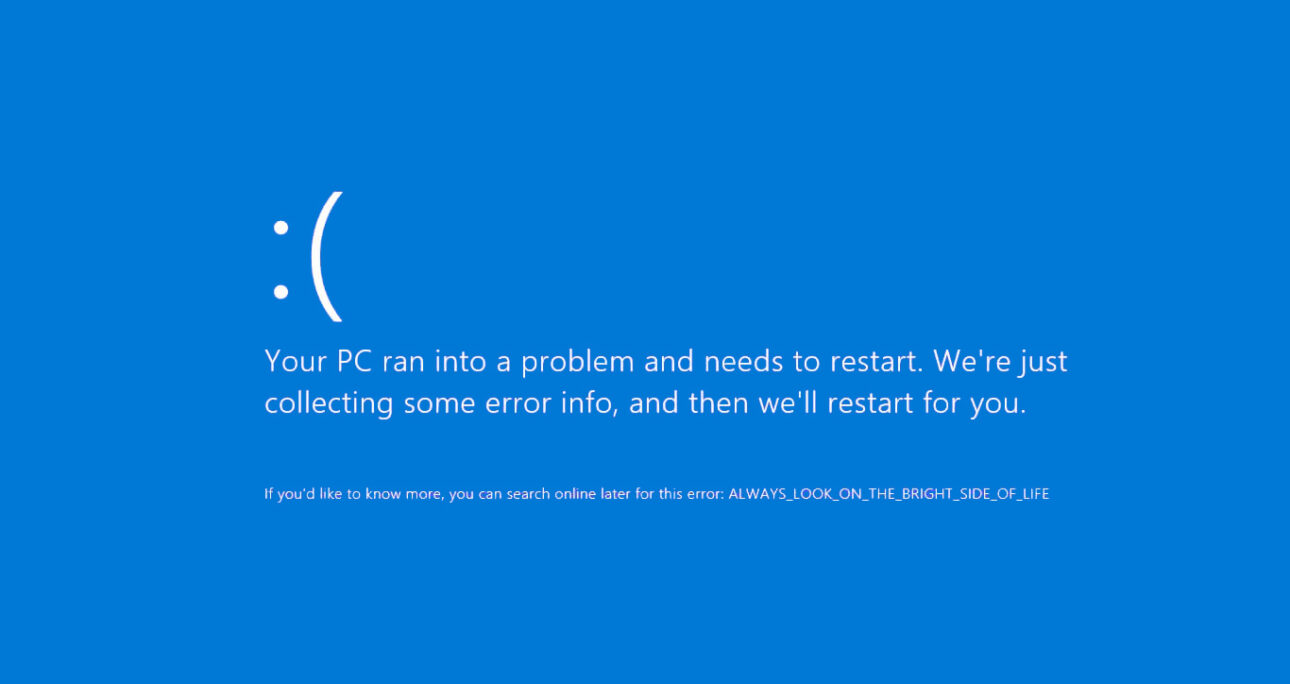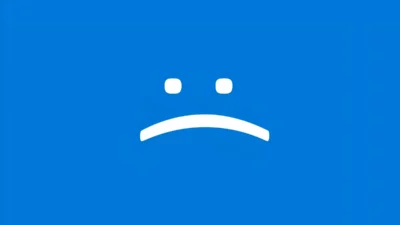Questo articolo nasce per dare un supporto più accurato possibile per il tipico problema dello schermo blu (detto anche errore BSOD Blue Screen of Death) che capita in ogni versione di Windows, da XP fino alle versioni più ricenti.
L‘errore con schermo blu è l’errore più grave di un sistema Windows perchè provoca il riavvio automatico del sistema operativo con la perdita di tutte le informazioni non memorizzate sul disco fisso e la comparsa di una schermata blu. La peculiarità della BSOD, infatti, è di non fornire segnali “premonitori”: mentre si sta utilizzando normalmente il computer (magari si sta giocando, o si sta scrivendo un documento con Word o si chatta con i propri amici) il sistema si arresta improvissamente di botto.
La comparsa della schermata blu è ovviamente sintomo di un problema è si presenta in circostanze in cui il sistema operativo non è in grado di risolvere la situazione imprevista verificatasi a livello hardware o software. Questo errore non è riconducibile a una singola categoria di problemi, ma può derivare da una vasta gamma di errori a basso livello.
Le cause che portano alla visualizzazione delle schermate blu possono essere le più disparate:
– driver incompatibili o lacunosi
– banchi di memoria RAM difettosi
– problemi hardware sulla scheda madre
– aggiornamenti di Windows inadeguati o mancanti
– conflitti tra periferiche o componenti hardware
– problemi sul disco fisso
– registro di sistema danneggiato
– impostazioni del BIOS non corrette
– problemi nel dialogo tra software e scheda video
– problemi di alimentazione
– presenza di malware
– surriscaldamento eccessivo
Microsoft ha stilato un elenco di possibili errori BSOD disponibile a questo indirizzo.
Ogni tipologia di schermata blu ha infatti il suo codice di errore principale: altrimenti detto Bug check string, tale codice si presenta generalmente nella forma 0x. Accanto al codice, viene riportato anche un messaggio d’errore (esempio: KERNEL_MODE_EXCEPTION_NOT_HANDLED, DRIVER_IRQL_NOT_LESS_OR_EQUAL, PAGE_FAULT_IN_NONPAGED_AREA e così via).
Possono comunque esserci errori che non presentano il prefisso 0x.
Di seguito un elenco dei più comuni Errori BSOD – Cause e Soluzioni
| Errore: INACCESSIBLE_BOOT_DEVICE Causa: Driver difettoso, Virus/Malware Misure attuabili: Installare o aggiornare i driver / Scansione antivirus / Passare da “DIE” a “AHCI” nel BIOS, alla voce “SATA Mode Selection”. |
| Errore: UNEXPECTED_KERNEL_MODE_TRAP Causa: Difetto hardware, Temperatura troppo elevata Misure attuabili: Disinstallare le periferiche e reinstallarle (iniziando dai dispositivi aggiunti solo di recente) / Pulire accuratamente il PC, verificare la pasta termica del processore ed il dissipatore. |
| Errore: NTFS_FILE_SYSTEM Causa: Sovraccarico della memoria CPU Misure attuabili: Cercare processi particolarmente pesanti nel task manager e disinstallare/reinstallare i programmi interessati, verificare eventuali errori sui dischi rigidi dei processi di Windows (clic con il tasto destro del mouse, Proprietà, Strumenti e Verifica). |
| Errore: IRQL_NOT_LESS_OR_EQUAL Causa: Dispositivi incompatibili o obsoleti Misure attuabili: Disattivare i driver di dispositivi aggiunti di recente attraverso il gestore di dispositivi; dunque ottenere la versione aggiornata del driver direttamente dal produttore dello stesso e installarla. |
| Errore: BAD_POOL_CALLER Causa: File system difettoso Misure attuabili: Verificare il funzionamento del disco fisso, utilizzare il comando “chkdsk” in menu Start ed eseguire. |
| Errore: OUT_OF_MEMORY Errore: DATA_BUS_ERROR PAGE_FAULT_IN_NON_PAGED_AREA Causa: Per tutte e tre gli errori Memoria RAM difettosa Misure attuabili: Verificare che la RAM non sia guasta ed eventualmente sostituirla. Puoi eseguire un test con uno degli strumenti che puoi trovare online come ad esempio MemTest86, utilizzabile gratuitamente nella versione base. |
| Errore: UNABLE_TO_LOAD_DEVICE_DRIVER Causa: Driver difettoso Misure attuabili: Disattivare i driver di dispositivi aggiunti di recente attraverso il gestore di dispositivi. Scaricare dal sito del produttore i driver aggiornati e installarli. |
| Errore: KMODE_EXCEPTION_NOT_HANDLED Causa: Difetto software / Errore di file di sistema di file (di sistema).sys Misure attuabili: disinstallare/installare nuovamente il software alla versione più recente o perlomeno a quella compatibile con il sistema. / Errore di file di sistema: eseguire il tool integrato Controllo file di sistema (vedi sotto alla voce “Controllare e riparare i file di sistema”) |
Approfondiamo ora come riconoscere e risolvere un Blue Screen of Death (BSOD).
[ez-toc]
Identificare l’origine di un Blue Screen of Death
Determinare le cause che hanno provocato una schermata blu è tutt’altro che semplice. In molti casi, comunque, con un po’ di indagini, è possibile capire che cosa è andato storto.
Ogni volta che compare una schermata blu, Windows genera automaticamente un file chiamato “mini dump,” che contiene informazioni essenziali per individuare la causa dell’incidente.
Il problema è che Windows, per impostazione predefinita, è configurato in modo tale da riavviare quasi immediatamente il sistema dopo la comparsa di una schermata blu. Spesso, quindi, non c’è neppure il tempo per annotare il messaggio d’errore visualizzato dal sistema operativo.
Il consiglio, quindi, è quello una volta accesso il computer (Se il tuo PC è in loop e non riesce ad accendersi, facciamo un balzo in avanti nella guida.) di premere la combinazione di tasti Windows+R, digitare sysdm.cpl nel campo Esegui, premere Invio, nella nuova scheda andiamo alla voce Avanzate e clicchiamo sul pulsante Impostazioni all’interno del riquadro Avvio e ripristino.
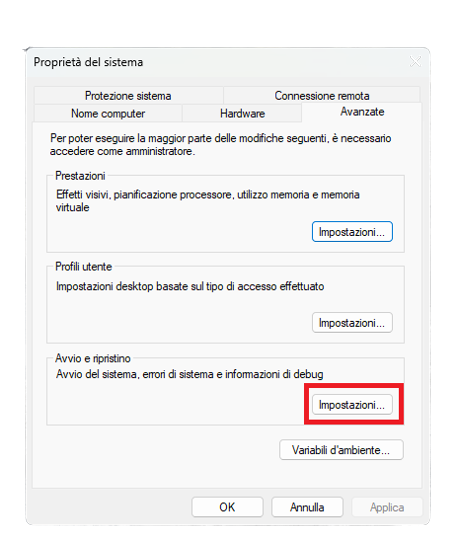
Nella sezione “Errore di sistema” sarà necessario deselezionare l’opzione “Riavvia automaticamente.” In questo modo, in caso di schermata blu, avremmo tutto il tempo necessario per esaminare le informazioni sull’errore e riavviare manualmente il sistema in un secondo momento.
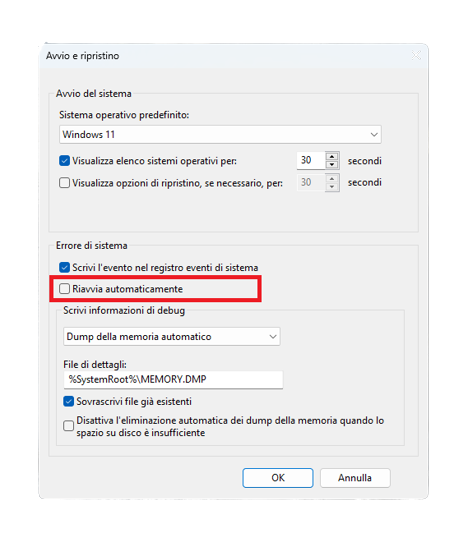
In corrispondenza della voce File di dettagli è indicato il percorso e il nome del file dump che sarà creato in caso di comparsa di una schermata blu.
I dettagli dell’errore si possono trovare, riavviando il PC, nel file dump che viene salvato in:
C:\Windows\Minidump o C:\Windows\MEMORY.DMP.
Per aprire questi file, il modo migliore è l’utilizzare il programma eseguibile BlueScreenView.
BlueScreenView consente di annotare agevomente il messaggio di errore riportato nella schermata blu e di avviare le attività di indagine necessarie.
BlueScreenView esplora e legge tutti i file minidump creati durante la Blue Screen of Death e visualizza le informazioni su tutti i crash in un unica tabella.
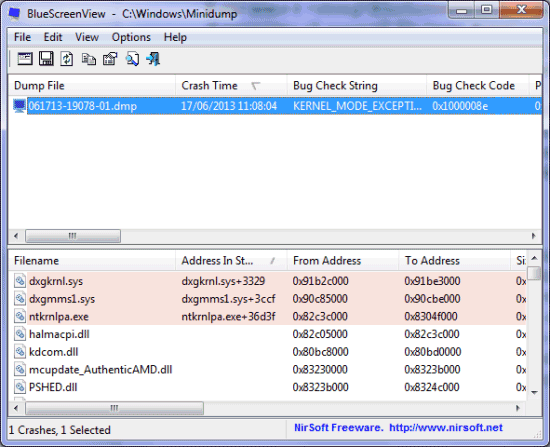
Dopo aver caricato il nostro file dump all’interno di BlueScreenView, possiamo trovare il codice di errore principale associato alla schermata blu nella colonna Bug check code nella parte superiore della finestra, successivamente premiamo il tasto F8 per visualizzare il file dump che riprodurrà una schermata simile a quella che si è verificata all momento del crash.
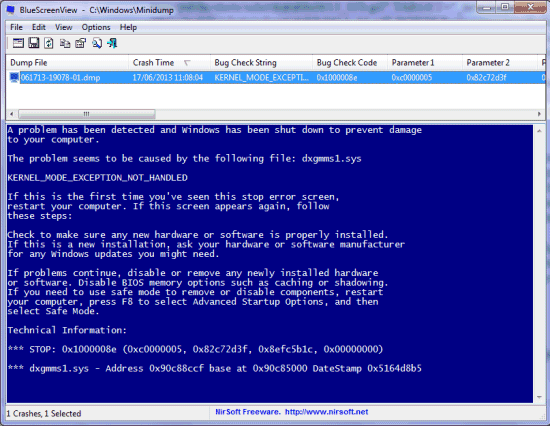
La visualizzazione delle informazioni indicate nel pannello inferiore, possono essere personalizzate fruendo di tre differenti modalità, accessibili sempre attraverso il menù Options ➔ Lower pane mode.
Le modalita sono le seguenti:
- All drivers
- Only drivers found in stack
- Blue Screen in XP style
La prima opzione consente di ottenere la lista di tutti i driver che risultavano caricati in memoria al momento del crash; la seconda permette di richiedere la visualizzazione dei soli moduli e dei driver il cui indirizzo di memoria appare referenziato nel dump file (in questo modo ci sono elevate probabilità di individuare i file responsabili dell’evento); la terza opzione mostra una schermata blu simile a quella effettivamente comparsa a video.
Un altro programma utile per analizzare i file DMP creati dai crash di Windows è Debug Diagnostic Tool di Microsoft, disponibile gratuitamente.
Cosa fare se Windows non si avvia e compare sempre la schermata blu
Può capitare che Windows non si avvii proprio e che a ogni tentativo di boot mostri la schermata blu.
Per risolvere questo problema vi suggerisco due soluzioni la prima è di avviare windows in modalita provissoria l’altra di eseguire il programma bluescreenview da terminale.
Avviamo Windows in modalità provissoria
Al momento dell’accensione del pc, premiamo il tasto F8 e, dopo qualche instante, comparirà il Menù di avvio avanzato.
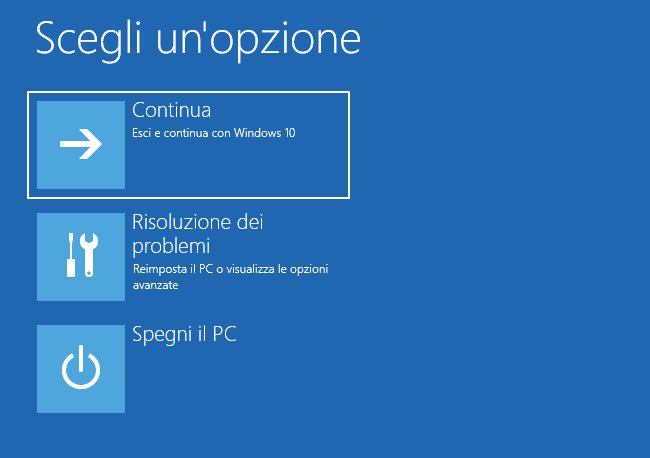
Clicchiamo su Risoluzione dei problemi poi su Opzioni avanzate e successivamente su Impostazioni di avvio.
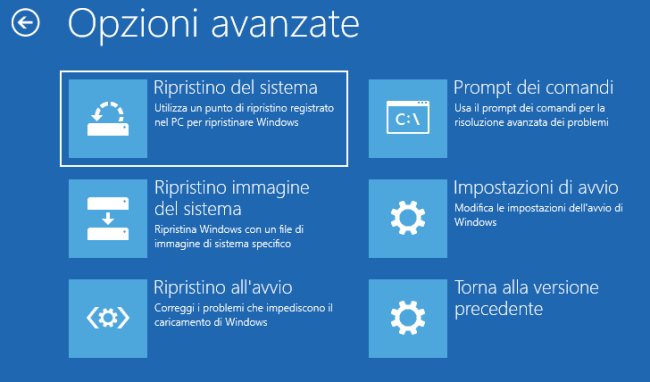
Dopo aver seguito i passaggi precedenti comparirà una schermata molto simile a quella rappresentata nell’immagine che segue.

A questo punto si può scegliere la modalità provvisoria da utilizzare per l’avvio di Windows.
Premendo ad esempio il tasto 4 (o il tasto funzione F4) si può entrare nella modalità provvisoria normale di Windows; usando il tasto 5 (o il tasto funzione F5) si abilita la modalità provvisoria con rete; premendo 6 (o F6) si accede alla modalità provvisoria con prompt dei comandi.
Se tutto è andato a buon fine, Windows dovrebbe avviarsi nella modalità provvisoria scelta. E potremmo iniziare ad analizzare le informazioni sull’ultima schermata blu riscontrata.
Lanciare bluescreenview da terminale
Nel caso in cui Windows non volesse saperne di avviarsi, suggeriamo di salvare l’utilità BlueScreenView in una chiavetta USB, riavviare il sistema e fare clic sul pulsante Risoluzione dei problemi nel Menù di avvio di avvanzato.
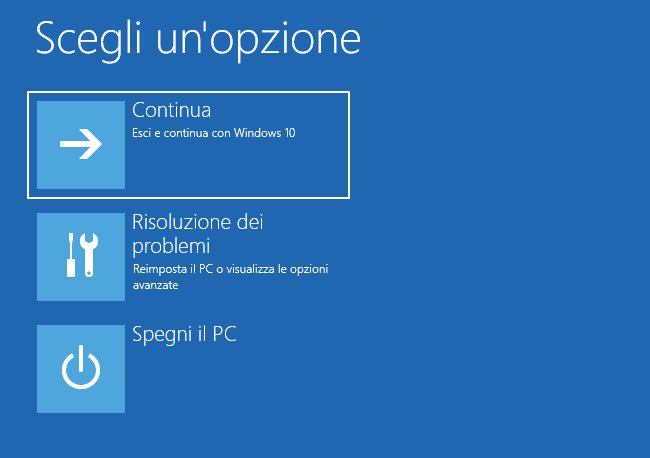
Si dovrà quindi fare clic su Opzioni avanzate e poi su Prompt dei comandi.
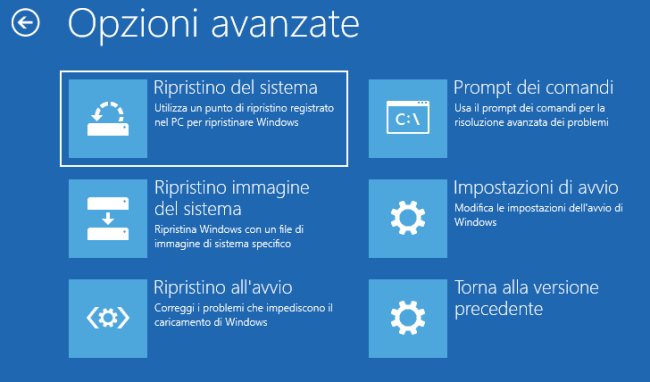
Avviato il Prompt dei comandi, colleghiamo la chiavetta USB contenente l’eseguibile di BlueScreenView e digitiamo il seguente commando:
cd C:\Windows\minidumpA questo punto si dovrà digitare all’interno del prompt la lettera identificativa dell’unità corrispondente alla chiavetta USB appena collegata (ad esempio: D:, E:, F:, G: o H:) e successivamente digitare BlueScreenView.
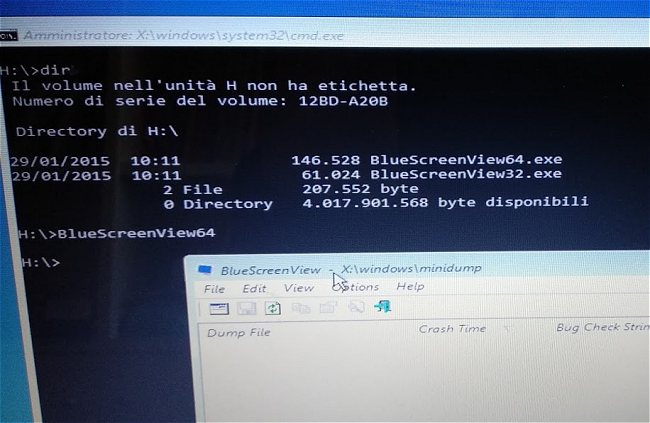
A questo punto il BlueScreenView si aprirà e saremo in grado di ottenere informazioni dettagliate sulla schermata blu che impedisce il normale avvio di Windows.
NB: Cliccando sul menu Options, Advanced options bisognerà modificare il percorso riportato nel campo Load from the following MiniDump folder indicando ad esempio C:\Windows\minidump oppure D:\Windows\minidump.
Ripristinare funzionamento di Windows
Ora che abbiamo identificato l’origine della BSDO possiamo utilizzare la modalità provvisoria per risolvere il problema.
La prima cosa da fare è rimuovere i driver o disinstallare il programma che hanno causato il problema, così da poter ripristinare il corretto avvio del computer.
Come detto in precedenza le cause dell’errore possono essere disparate ma, nella maggior parte dei casi, riguardano i driver del PC, nello specifico il driver della scheda video, il driver di rete o i driver Bluetooth.
A causare lo Stop code troviamo anche i driver delle nuove periferiche, senza trascurare i processi e i servizi eventualmente avviati insieme ad un nuovo programma (dovremo quindi ricordarci almeno quali sono gli ultimi 5 programmi che abbiamo installato o aggiornato).
Nel caso in cui a causare l’errore fosse causato da un driver il consiglio è di scaricare un nuovo driver utilizzando un programma specifico come Driver Booster.
Anche un programma che crea un conflitto di sistema, potrebbe creare qualche grattacapo è generare la schermata blu. Come puoi verificare se un problema è causato da uno specifico programma? Qui ti viene in aiuto uno strumento che Windows 10 ha in dotazione. Lo strumento di cui ti sto parlando si chiama “Affidabilità di sistema“. Come lo puoi aprire?
Nella ricerca di Cortana digita “affidabilità” e scegli tra le opzioni che ti compaiono “Visualizza cronologia Affidabilità”.
Nella schermata che ti si aprirà potrai verificare tutte le volte che il PC ha avuto degli errori critici con relative data e ora.
Clicca ora sul giorno che vuoi controllare. Ti si aprirà una tabella con dei dettagli degli errori critici. Puoi così vedere se ti compare anche qualche programma nel medesimo orario che è andato in crash il sistema. Se così fosse puoi provare a disinstallare quello specifico programma e vedere così se il problema si ripresenta.
Nella foto qui sopra, puoi vedere che insieme alla voce “Windows ha smesso di funzionare” c’è spesso il programma “FreemakeUtilService”. Cercando su internet abbiamo riscontrato che questo programma creava lo stesso problema a diversi utenti e che per risolverlo basta disinstallarlo interamente e il Blue Screen non si presenterà più.
Se nemmeno così riusciamo a risolvere il problema con lo Stop code possiamo provare altri trucchi e metodi per risolvere gli Stop code di Windows, come quelli elencati qui in basso:
- Eseguiamo SFC, DISM e CHKDSK: per risolvere gli errori possiamo lanciare i tool di ripristino dei file di sistema integrati in Windows, ossia SFC, DISM e CHKDSK. Per approfondire possiamo leggere le nostre guide su come utilizzare SFC, come usare DISM e su come correggere errori disco con Chkdsk.
- Aggiornare Windows: se riusciamo ad accedere alla modalità normale di Windows prima dell’errore conviene lanciare un aggiornamento di Windows, così da poter risolvere i problemi causati dai precedenti aggiornamenti o da qualche file di Windows corrotto.
- Usare punto di ripristino: se il problema non può essere risolto con i metodi visti finora possiamo provare a ripristinare il PC con i punti di ripristino.
- Ripristinare Windows: se lo Stop code non permette di accedere a nessuna modalità di Windows non resta che ripristinarlo mantenendo i file personali intatti; per un ripristino totale di Windows.