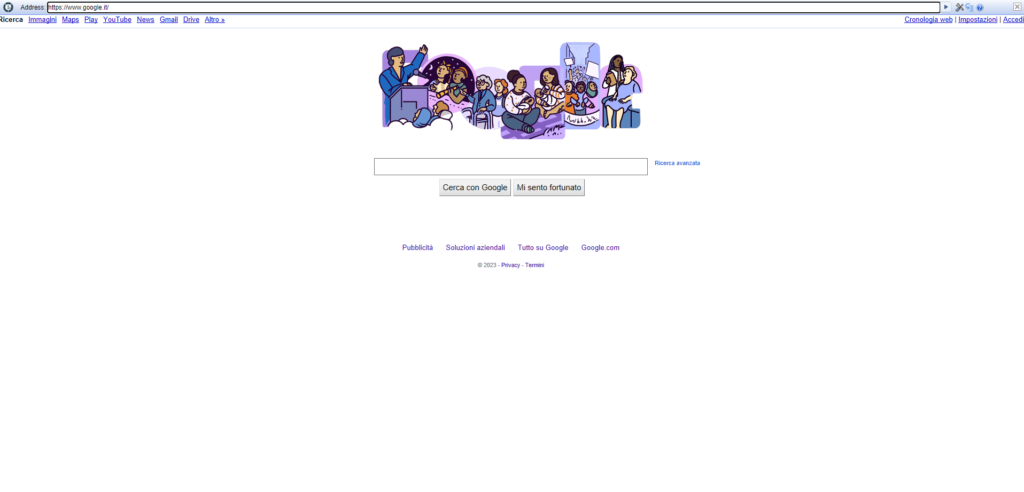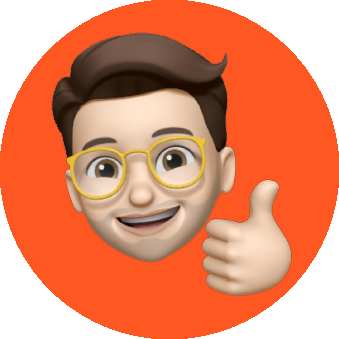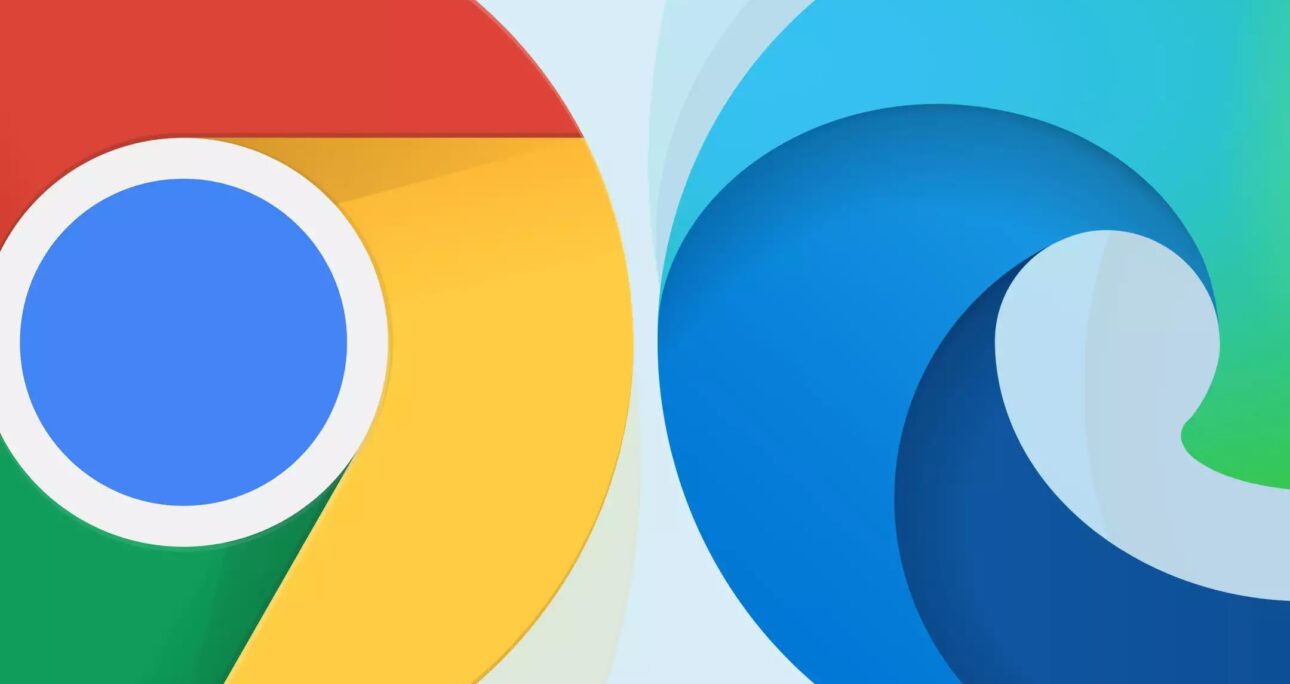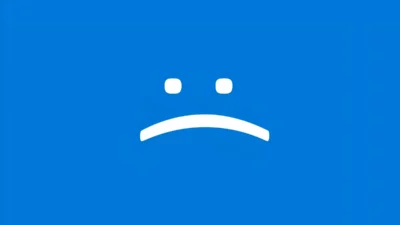Per utilizzare tutte le funzioni di Nome_Programma , è necessario installare Microsoft ® Silverlight ma il software non è stato rilevato sul computer. Fare clic sul collegamento riportato di seguito per scaricare e installare il plug-in Microsoft Silverlight
Se all’apertura della vostra web application vi compare questo messaggio , non disperate , vi mostrerò come aprire la vostra web application sui moderni browser in pochi click.
E’ ormai noto che Edge come altri browser, non supporterà Silverlight. Questa decisione segue, come conseguenza, della scelta di non implementare vecchie tecnologie come ActiveX, VBScript, attachEvent, Sharepoint ecc. Ma nel web sono presenti ancora web application che supportano questa tecnologia e sono di uso frequente nella vita lavorativa di alcuni di noi.
Come aprire vecchie web app in Microsoft Edge
1. Apriamo Microsoft Edge e selezioniamo il pulsante impostazione nel menu in alto.
2. Selezioniamo la voce Impostazioni dal menu a discesa.
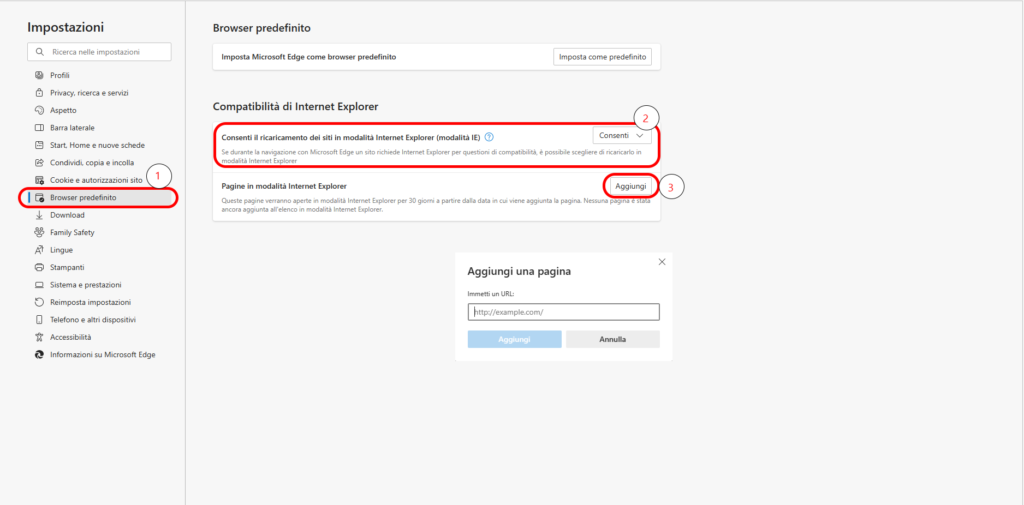
3. Si aprirà una nuova finestra, clicchiamo sulla voce Browser predefinito successivamente andiamo nella sezione Consenti il ricaricamento dei siti in modalità Internet Explorer e impostiamo il valore su consenti, andiamo appena sotto nella sezione pagine in modalità Internet Explorer e clicchiamo sul pulsante Aggiungi e immettiamo URL del sito che desideriamo aprire in modalità compatibilità ed il gioco è fatto.
NOTA | Queste pagine verranno aperte in modalità Internet Explorer per 30 giorni a partire dalla data in cui viene aggiunta la pagina.
IE mode in Microsoft Edge
Sembrerà strano, ma possiamo avviare anche Internet Explorer all’interno di Edge. Lo scopo è meramente legato a un discorso di compatibilità con i siti e la dismissione del vecchio browser in favore del nuovo. La funzione non è ancora abilitata di default, ma con una rapida procedura è possibile attivare la modalità Internet Explorer sul canale Canary – ecco i passaggi da seguire:
- Avviamo Microsoft Edge.
- Digitiamo nella barra di ricerca edge://flags/#edge-internet-explorer-integration.
- Impostiamo la voce su IE mode.
- Riavviamo il browser.
- Al riavvio, clicchiamo con il tasto destro sull’icona di Edge e apriamo le Proprietà.
- Inseriamo –ie-mode-test alla fine della stringa Target come nell’esempio: “C:\Users\Alex\AppData\Local\Microsoft\Edge SxS\Application\msedge.exe” –ie-mode-test.
- Avviamo Edge e rechiamoci su un sito a piacimento.
- Apriamo il menu delle impostazioni, selezioniamo la voce More Tools e poi Show this page with Internet Explorer.
- Clicchiamo sul pulsante per attivare la modalità Internet Explorer su quella scheda.
NOTA | All’apertura del sito dovreste visualizzare l’icona di Internet Explorer in alto, accanto alla barra di ricerca, che indica l’attivazione dell’omonima modalità.
Come aprire vecchie web app in Google Chrome
1. Entriamo su Google Chrome e digitare «IE for Chrome» o in alternativa clicchiamo su questo link:

2. Quando si aprirà la pagina clicchiamo sul pulsante blu aggiungi e successivamente fai click sul pop-up che ci apparirà cliccando su “aggiungere estensione”.
3. L’estensione è ora correttamente installata. Clicchiamo ora sull’icona del “Puzzle“ situata in alto a destra, nella schermata che vediamo di lato premiamo l’icona “Pin” così che l’icona IE TAB appaia nella barra di ricerca.
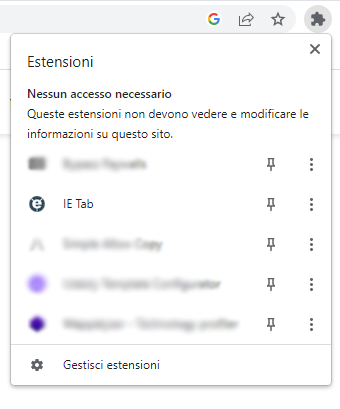
4. Non ci resta che immettere il link nella barra di ricerca di IE TAB, et voilà.