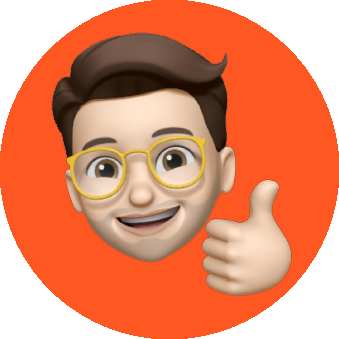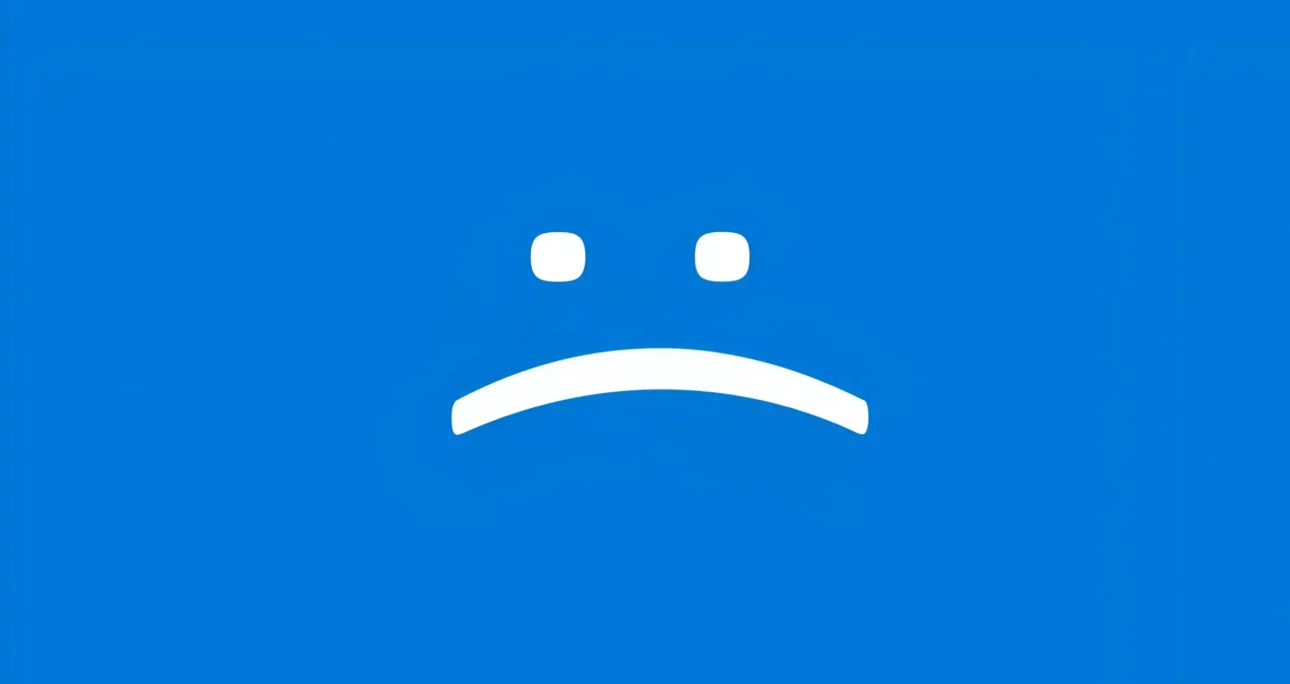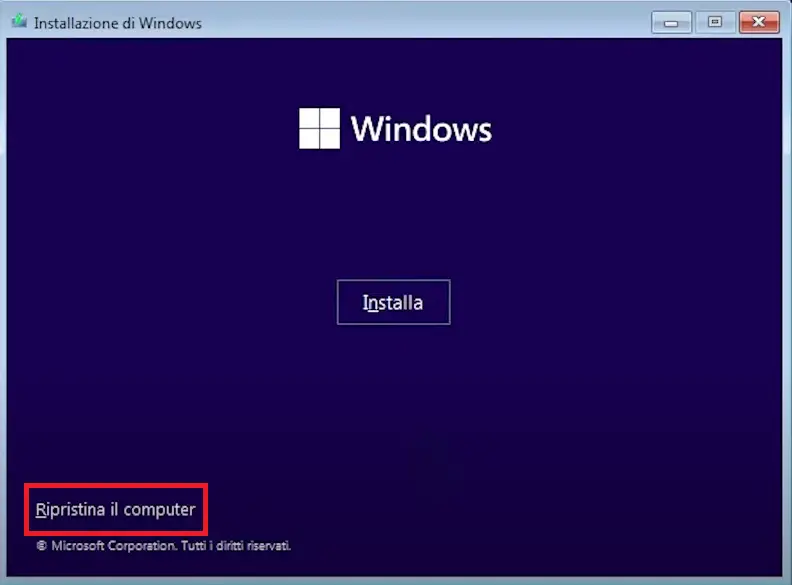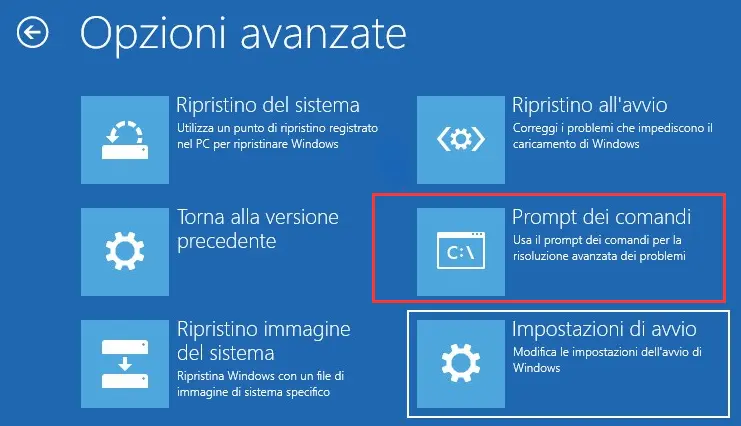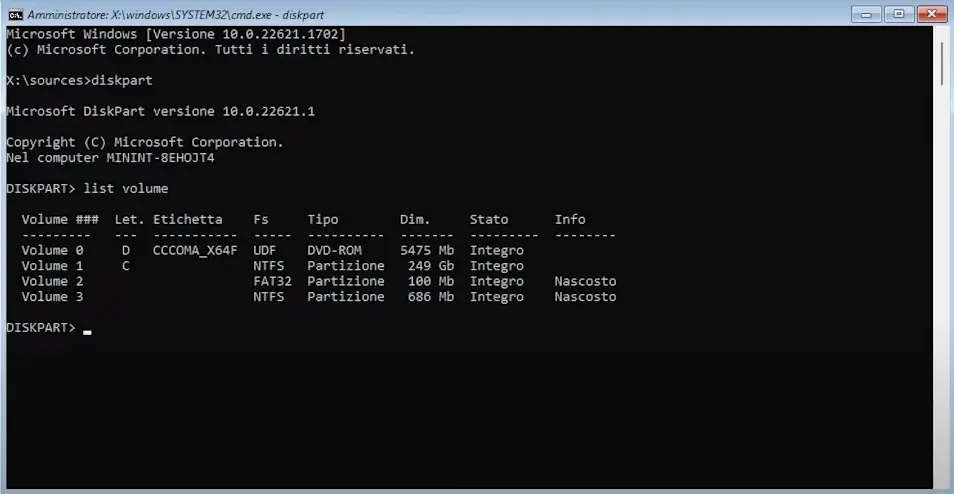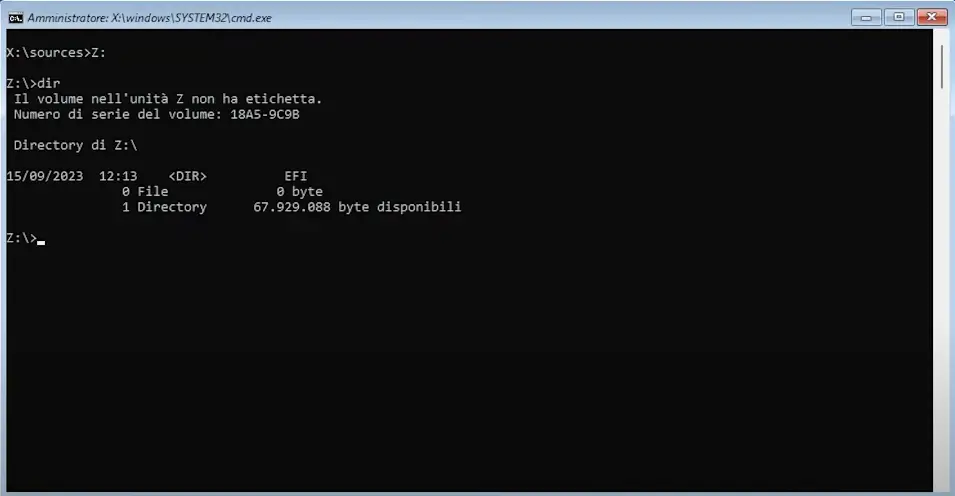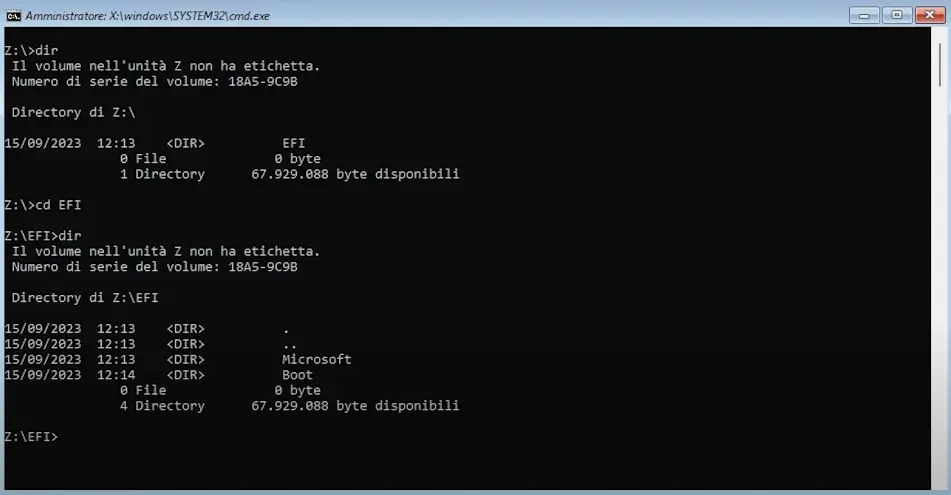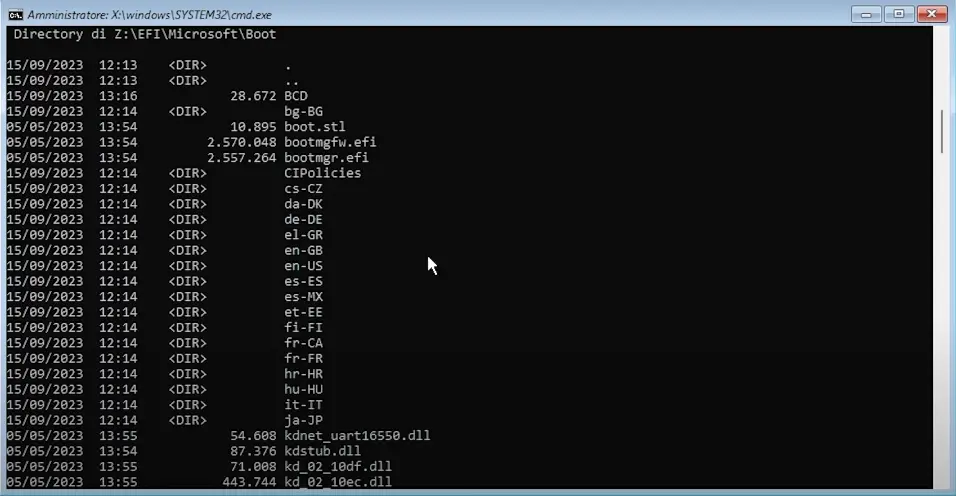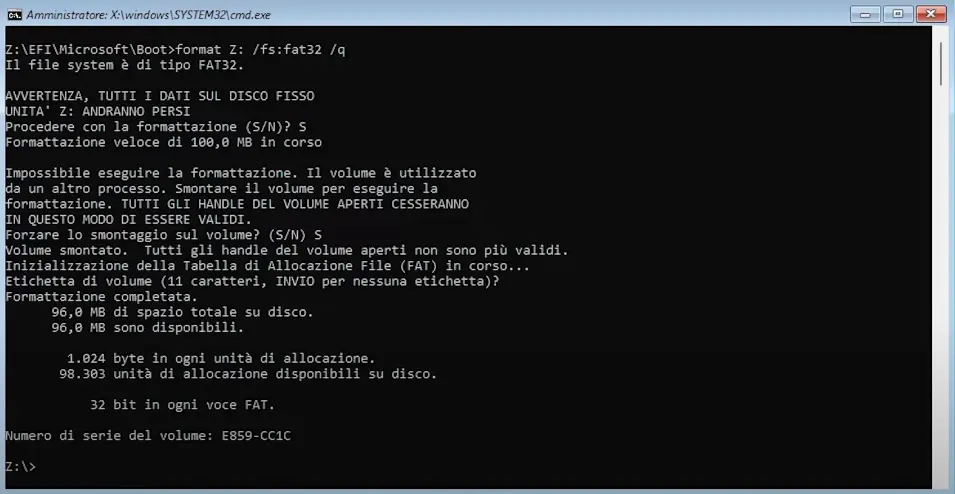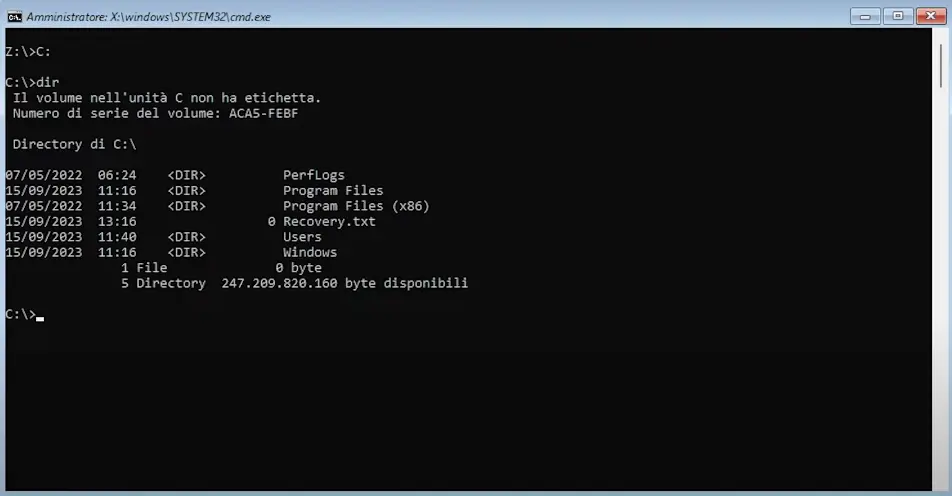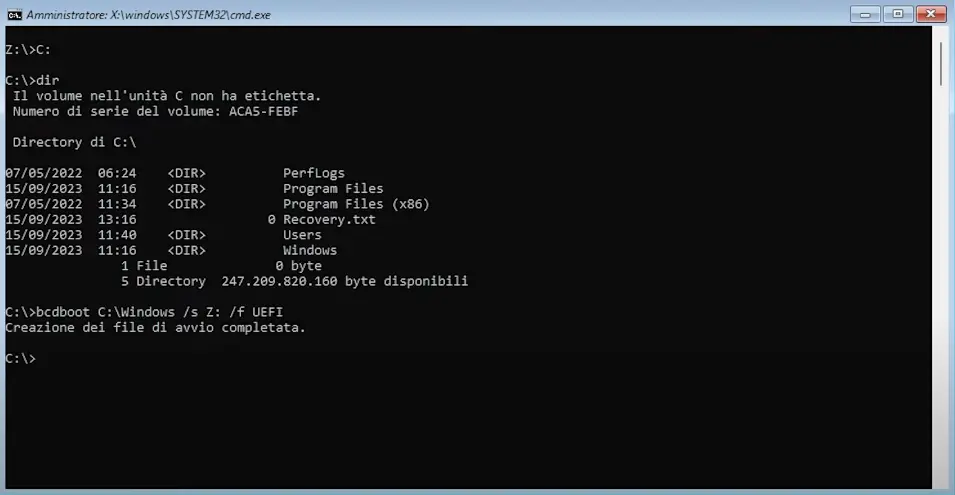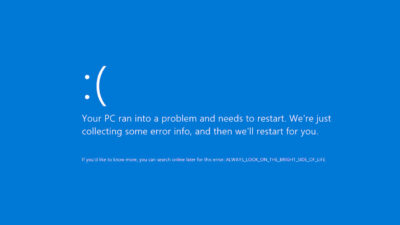In questa guida ti mostrerò come ripristinare la partizione di boot UEFI utilizzando il prompt dei comandi di Windows. Questa procedura è fondamentale quando il sistema operativo non riesce ad avviarsi correttamente a causa di un malfunzionamento della partizione UEFI, ripristinando così l’accesso al sistema in modo rapido ed efficace.
Indice
Prerequisiti
Un supporto di installazione di Windows (USB o DVD).
1. Avvio del prompt dei comandi
Se non abbiamo accesso diretto al sistema operativo, avviamo il computer dal supporto di installazione di Windows modificando innanzitutto le proprietà di boot. Impostiamo il supporto di installazione come dispositivo primario nel BIOS/UEFI. Avviamo il nostro supporto d’installazione di windows e dopo aver selezionato la lingua, clicchiamo su “Avanti”. A questo punto, nella schermata di installazione di Windows, clicchiamo su “Ripristina il computer” in basso a sinistra.
Successivamente, selezioniamo la voce “Risoluzione dei problemi” e poi “Prompt dei comandi”.
2. Avvio di Diskpart e Elenco delle partizioni
Una volta avviato il prompt dei comandi, dobbiamo individuare le partizioni presenti nel nostro sistema. Digitiamo il comando:
diskpart
Successivamente, digitiamo:
list volume
Questo comando mostrerà l’elenco delle partizioni presenti nel sistema. Nell’output, noteremo che:
- Volume 0 corrisponde alla chiavetta USB.
- Volume 1 corrisponde alla partizione C: dove è installato Windows.
- Volume 2 corrisponde alla partizione UEFI (solitamente di 100-300 MB, formattata in FAT32).
3. Selezione della partizione UEFI
Trovata la partizione UEFI dall’elenco selezioniamola con il seguente comando:
select volume 2
Nota: Sostituisci 2 con il numero corretto della tua partizione UEFI.
4. Assegna una lettera di unità
Assegniamo una lettera di unità alla partizione UEFI per renderla accessibile digitando:
assign letter=Z
Possiamo verificare che la lettera sia stata assegnata correttamente digitando il comando:
list volume
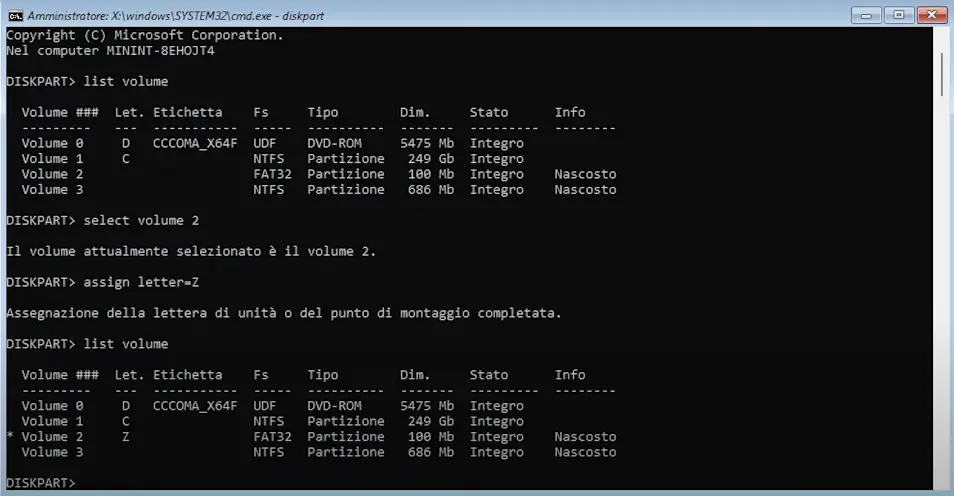
A questo punto, il Volume 2 avrà la lettera Z assegnata. Ora usciamo da Diskpart digitando il comando exit e ripuliamo il prompt digitando il comando cls.
5. Verifica la struttura delle cartelle
Accediamo alla partizione UEFI montata con il comando:
Z:
Verifichiamone il contenuto con:
dir
Dovremo vedere una cartella chiamata EFI. Entriamo in questa cartella con:
cd EFI
Successivamente, verifichiamone di nuovo il contenuto con:
dir
All’interno di EFI troveremo le cartelle Microsoft e Boot. Noi dovremo accedere alla cartella Microsoft per accedere a quest’ultima digitiamo:
cd Microsoft
Verifichiamo il contenuto della cartella con:
dir
Poi accediamo alla cartella Boot con il comando:
cd Boot
All’interno di questa cartella troveremo i file di configurazione di avvio, inclusi quelli legati alla configurazione BCD. Dato che la nostra configurazione è danneggiata, è necessario formattare la partizione UEFI e ricreare i file.
Prima di procedere digitiamo il comando cls per ripulire il nostro prompt
6. Formattazione della partizione UEFI
Andiamo a formatore la nostra partizione, per formattare la partizione UEFI, digitiamo:
format Z: /fs:fat32 /q
Quando richiesto, confermiamo premendo S e poi Invio.
Una volta completata la formattazione, ripuliamo il prompt con il comando cls
7. Ricostruzione del Bootloader UEFI
Identifichiamo la partizione di Windows digitando:
C:
Poi verifichiamo il contenuto della directory con:
dir
Dovremo vedere la cartella Windows. Ora ricreiamo il bootloader UEFI con il comando:
bcdboot C:\Windows /s Z: /f UEFI
Se il comando ha avuto successo, vedremo il messaggio “Creazione dei file di avvio completata”.
8. Riavvia il sistema
Una volta completati tutti i passaggi, riavviamo il sistema per verificare se il problema è stato risolto.